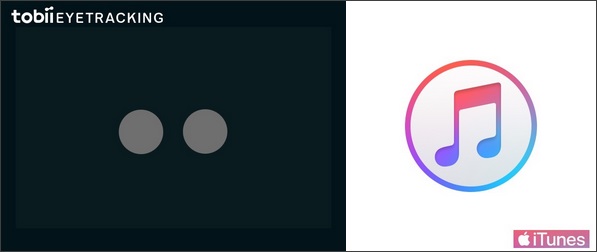 |
Get & Edit Music iTunes音楽ライブラリを充実させよう |
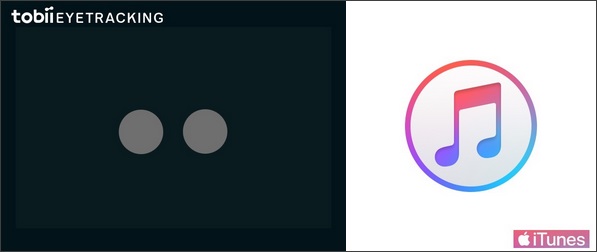 |
Get & Edit Music iTunes音楽ライブラリを充実させよう |






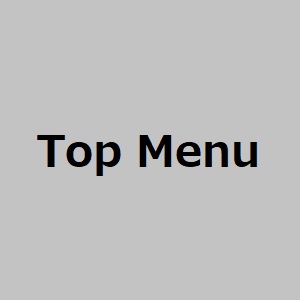
●自分の音楽ライブラリを充実させよう
<音楽CD → iTunes>
お持ちの音楽CDはすべてパソコンのiTunesに入れてしまいましょう。私のパソコンには音楽CDが540枚分が入っています。今やCDを1枚ずつ取り出してCDプレーヤで聞くことは全くなくなりました。最大の理由はCDプレーヤよりも音が良いからですが、圧倒的な操作性の良さも気に入っています。iTunesを起動したパソコンのCDRドライブに音楽CDを入れると、iTunesが以下に説明するCDDBというデータベースに問い合わせて「このCDですか?」と聞いてくるので、OKするとCDの音楽ソースの取り込みが始まります。こうやってお持ちの音楽CDをパソコンのiTunesにどんどん入れてゆきます。多くの人はこうやって取り込んだままで音楽を楽しんでいます。
しかし、このようにしてiTunesに音楽ソースを入れただけでは、アルバム名が長すぎて使いにくかったり、曲名が間違っていたり、ジャケットの画像が違っていたり・・・といったことが時々起こります。多くのユーザーは、やり方がわからないために不便なまま使っていますが、ここはひとつきちんと整理しておきましょう。視線入力の範囲でもかなりのレベルのことができます。
<amazonからダウンロード → iTunes>
amazonからダウンロードした音楽ソースもiTunesに一本化できます。方法は以下の2つがありますが、たぶんわかりやすいのは(1)の方法です。
(1)ダウンロードした音楽データは別の場所にまとめて置いておく方法
パソコンのミュージック・フォルダに「amazon」というフォルダを作っておきます。amazonからダウンロードすると自動的につくられることもあるようです。amazonからダウンロードする時は、常にこのフォルダを指定しするようにします。誤って別の場所にダウンロードした時は移動させればいいので、ダウンロード先を間違えても問題ありません。iTunesの「ファイル」メニューに「フォルダをライブラリに追加」を開きます。そこでamazonというフォルダを指定すれば、自動的にiTunesのライブラリとリンクされます。新たにダウンロードした時も同じ操作を繰り返せばOKです。
「amazon」フォルダを別の場所に移動させたり削除してはいけません。
(2)ダウンロードした音楽データをiTunesの中に取り込んでしまう方法
iTunesの音楽データは、「ミュージック→iTunes→iTunesMedia→Musicフォルダ」にあります。このことは是非知っておいてください。「Musicフォルダ」では、さらにアーティストごとにフォルダが分かれていて、その中にアルバムごとに音楽データがあります。ダウンロードした音楽データは、適当な名前をつけたフォルダに入れて、フォルダごとこの「Musicフォルダ」に入れます。
iTunesの「ファイル」メニューに「フォルダをライブラリに追加」を開きます。そこで今コピーしたフォルダを指定すれば、自動的にiTunesのライブラリに取り込まれます。新たにダウンロードした時の同じ操作を繰り返せばOKです。
●CDのアルバム&曲名データ取得のしくみ
「CDDB」というのをご存知ですか。読んで字のごとくCDのDB(データベース)のことです。iTuneでCDを読み込ませる時に曲名が表示されます。そして、時々2つ以上のアルバム名が出てくることがあります。これは今入れたCDのデータをCDDBに送って検索した結果を表示しているのです。新しいCDを制作した時に、そのCDのタイトルや演奏者、各トラックの曲名などをCDDBに登録しておき、私たちがネットを通じてこの登録データを得ているわけです。じつは、CD自体はアルバム情報や曲名をデータとして持っていません。CDがこの世に登場した頃は、CDプレーヤで再生するだけでまさかデータとしてPCに取り込むなど考えていなかったのです。
みなさんが普通に使っているiTunesにもCDデータをCDDBに送信して登録する機能がついているのですがご存知でしたか?誰もがCDDBにデータをアップロードできるため、CDDBのデータは間違いだらけなのです。
さて、どのようにしてそのCDを識別しているのかですが、結構シンプルなメカニズムです。1枚のアルバムは1つ以上の複数のトラックで構成されています。CDDBの検索では、各トラックの時間(分・秒)の組み合わせでどのCDなのかを特定しています。たとえばベートーヴェンの交響曲第5番ですが同じ指揮者同じオーケストラでも演奏ごとに各楽章の演奏時間はかなり変化して、同じ分・秒数になることはありません。ですから、きわめて稀ですが偶然にも同じ時間の組み合わせの異なるCDがみつかってしまうこともあります。
●CDのジャケット(アートワーク)取得のしくみ
iTunesにCDを読み込ませるとジャケットの絵(アートワークという)が表示されることがありますね。じつは、買ってきたCDにはアートワークは入っていません。では、iTunesに出てくるアートワークは一体どこから来るのでしょう?iTunesには、Appleストアで扱っているCDに限定されますがアルバムアートワークの画像を取得する機能がついていてこの仕組みを使ってアートワークを得ています。この機能を使うためには、AppleストアにAppleIDでサインインする必要があります。
amazonからmp3データでダウンロードした時は、mp3データにすでにアートワークもついているので、iTunesに取り込むと表示されるようになります。
●音楽ソースの編集と管理
<アルバムの情報を見る>iTunesのアルバムを選んでから右クリック(Ctrl+I)するとアルバムの情報が表示されます(左下)。これを編集することでアルバム名を変えたり、ジャケットの絵(アートワーク)を入れたり変更できます。アルバムを左クリックすると曲目のリストが出てきますから、1曲を選んで右クリック(Ctrl+I)すると曲の情報が表示されます(右下)。
アルバム名や曲名を変えたかったらこの画面から変更できます。別の画面でも、アルバム名や曲名をクリックすればその場で書き換えることができます。曲名は間違っていたり表記が適切でないことがよくあるので、気が付いたら直しておきましょう。
<アルバム名とアルバムアーティスト名の使い方>
iTunesのアルバムの情報入力にはちょっとした癖があります。iTunesは、一つ一つの曲が同じアルバムかどうかを「アルバム名」と「アルバムアーティスト(またはアーティスト)」の組み合わせで識別しています。同じアルバムであるためには、すべての曲の「アルバム」と「アルバムアーティスト」が同じでなければなりません。「アルバムアーティスト」がブランクの場合は「アーティスト」で識別されます。
元が同じCDなのにCDをiTunesに取り込んだらアルバムが2つ3つに分かれてしまうことがあります。それはCDDBからダウンロードしたデータに誤りがあったからです。アルバム名やアルバムアーティスト名を同じに揃えてやれば一つのアルバムになってくれます。アルバムアーティスト名が揃っているならば、曲ごとのアーティスト名が違っていても同じアルバムとして認識されます。
●アルバムアートワーク画像を追加・変更する
iTunesのアートワーク取得機能はとてもありがたいです。しかし、これを使ってみるといくつかの不満がでてきます。
・アートワークが得られないことが結構多い。Googleの画像検索を使うとCDのジャケット画像がたくさんみつかります。下の画像は、バーバラボニーのR.StraussのCDジャケットをみつけようとしてGoogleを「barbara bonney strauss」で検索した結果です。縦横が250pixから450pixくらいの大きさの画像はいくつも見つかりました。iTunesで使うには最低でも300pixくらいのサイズでシャープかつ色合いが良い画像がほしいところです。使えそうな見つかったら、画像にポインタを当ててコピー(Ctrl+C)し、iTunesのアートワーク設定画面にペースト(Ctrl+V)すれば完了です。
・取得したアートワークが違っている(同じアルバムだが発売時期が違うために持っているものと画像が異なるなど)。
・アートワークの画像品質が悪く不鮮明だったり構図が欠けている。
・自分で作ったオリジナルのCDの場合はそもそもアートワークが存在しない。
●アルバムアートワーク画像にひと工夫
セット物のCDの場合、複数のアルバムが全部同じアートワークになってしまうので、画像では識別ができません。そこで私は、アートワークを編集して"Vol.1"とか"CD-1"という風に識別のための番号などを入れ込むようにしています。下の例では、バレンボイムが弾いたJ.S.Bachでは"Book I Vo.1"といった表記にしてありますし、ベーム/ウィーンフィルのベートーヴェン交響曲全集では、単純に1から9までの番号を入れただけですが、たったこれだけのことで見やすさがかなり違います。方法は実にシンプルで、Windowsであればペイントを使います。Webで見つけてペイントにコピペした画像ファイルに文字を書き入れているところです。この例ではフォントサイズは最大の72pです。編集した画像は、iTunesのアルバム編集画面のアートワークのところに貼り付けて完了です。

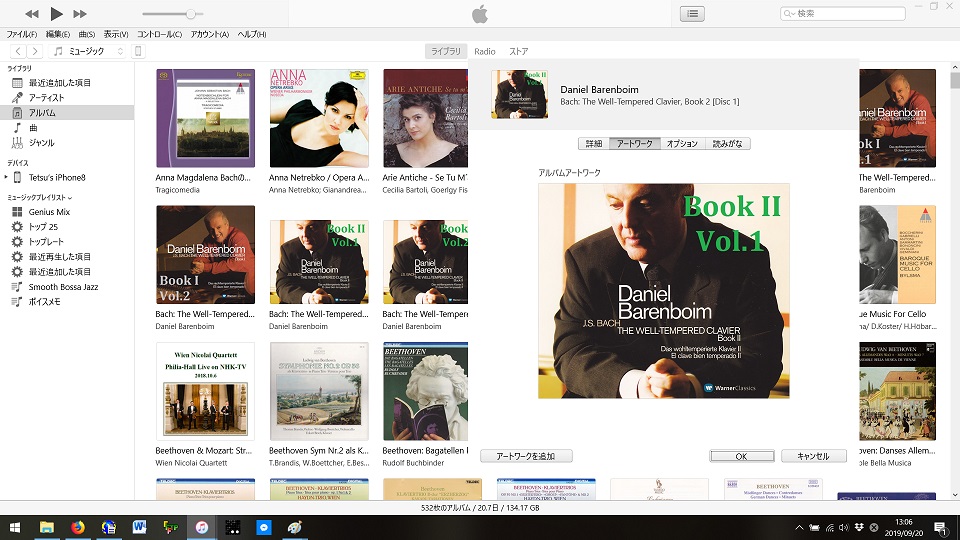
Enjoy iTunes Music with Eye Trackerに戻る