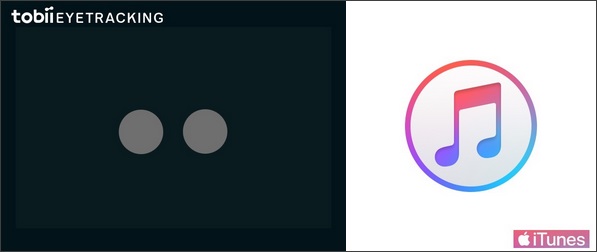 |
Volume Control 視線でボリューム調節 |
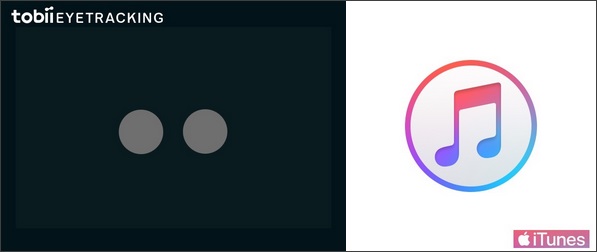 |
Volume Control 視線でボリューム調節 |




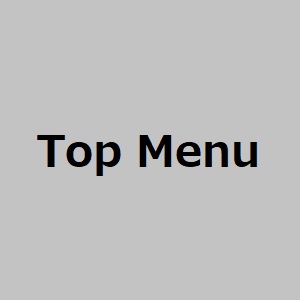
●パソコンから出る音
パソコンの中にはさまざまな音源があって、それぞれが勝手に音を出します。
・Windowsが出す音・・・パソコン起動時やエラー時のビープ音など。これらの音の音量はどうやって調節していますか?
・文章の読み上げ音。
・ブラウザが出す音・・・Youtubeなどの動画音など。
・メールの着信音。
・ゲームソフトが出す音。
・WindowsMediaPlayerが出す音。
・iTunesが出す音。
●2つのボリューム/音量調節
パソコンには、パソコン本体が持っているボリュームともうひとつ、iTunesなどのプレーヤ(アプリ)側にもボリュームがあります。Youtubeの画面の下についているボリュームもアプリ側のボリュームです。
「パソコン本体のボリューム」・・・パソコンから出る全ての音をまとめてコントロール。
「アプリのボリューム」・・・iTunesなどひとつのアプリから出る音だけをコントロール。右図を見てください。通常、Windowsシステムがエラー時に出すビープ音やゲームが出す音のの音量は、パソコン本体のボリュームでないと調節できません。しかし、ブラウザで見ているYoutubeやiTunesのようにアプリ側にボリュームがついている場合もあります。
パソコンには2種類のボリュームがついていてどちらもちゃんと動作します。しかし、パソコン本体のボリュームを絞ってしまったら、アプリ側のボリュームを上げても音は出ません。アプリ側のボリュームを絞っていても、パソコン本体のボリュームが最大になっていると、突然大きなビープ音でびっくりすることになります。
普段はどちらのボリュームを使うのがいいかですが、アプリ側のボリュームは各アプリ間の音量バランスをとるだけにして、メインはパソコン本体のボリュームを使うのが正解です。なぜかというと、アプリ側のボリュームはiTunesがアクティブ(最前面)の時しか反応しないので、iTunes以外のアプリを使っている時は一旦画面をiTunesに切り替えなければなりません。パソコン本体のボリュームはいつでも反応してくれるからです。
●iTunesのアプリ・ボリューム操作
アプリのボリュームをメインに使うのはあまりおすすめしませんが、操作は簡単なので先に説明します。iTunesやWindows Media Playerの画面には標準的にアプリのボリュームがついています。iTunes(左) / Windows Meduia Player(右)
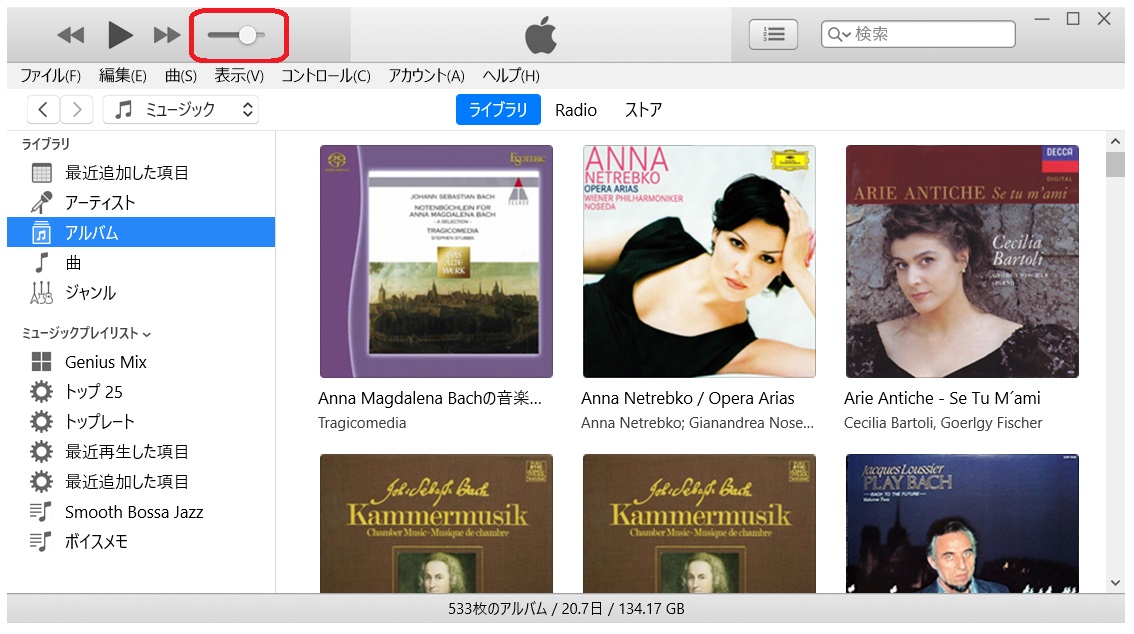
画面上のスライド・ボリュームを視線制御で操作するのはかなり面倒ですが、ショートカット・キーを使えば操作は簡単です。しかし、このボリュームはiTunesがアクティブ(最前面)の時しか反応しないので、iTunes以外のアプリを使っている時は一旦画面をiTunesに切り替えなければなりません。
iTunes
Windows Media
Player音量を上げる Ctrl+↑ F9 音量を下げる Ctrl+↓ F8 ミュート (なし) F7
●パソコンの本体のボリューム操作
パソコンの音を自在にコントロールするためには、パソコン本体のボリュームを自由に使いこなす必要があります。下の画像はパソコン本体のボリュームです。キーボード上の専用キー(F3、F4など)のほかに、画面下のタスクバーのスピーカー・マークをクリックしても出てきます。音楽再生ではこれらのボリュームをメインで使いたいのですが、視線制御でこれを自在に使うのはかなり困難です。
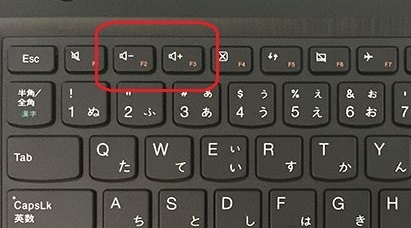
キーボード上の専用キーにはF3、F4と書いてありますからF3キーやF4キーが使えそうに思えますがこれがダメなのです。音量を変えるショートカットキーがありそうでありません。これはハードウェア・キーなのでF3やF4とはリンクしていません。タスクバー側は、音量を変えるたびにスピーカー・マークをクリックしてからスライド・ボリュームを操作するなんていう操作も考えたくないですね。
そこでスクリプトを使ってこんなツールを作りました。→
パソコンのボリュームは100%表示なので、%で増減を指定して操作します。実に単純なツールですが、これがあるととても助かります。
デスクトップにこのスクリプトのショートカットを作っておき、スタートメニューにピン留めしておくといつでも呼び出せるようになります。
Enjoy iTunes Music with Eye Trackerに戻る