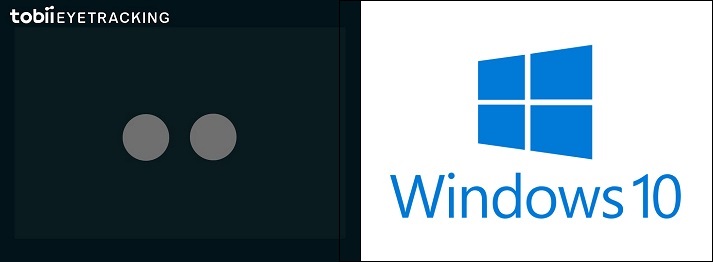 |
How to Use Windows10 丂帇慄擖椡僉乕儃乕僪憖嶌儅僯儏傾儖丂 | 丂丂 |
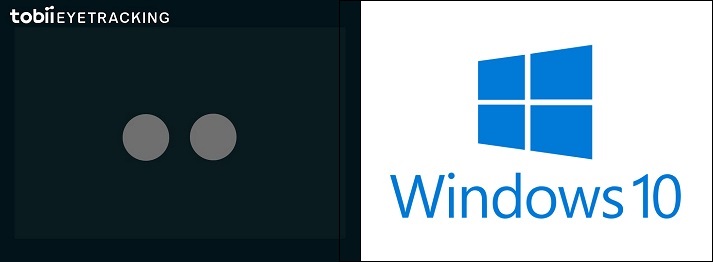 |
How to Use Windows10 丂帇慄擖椡僉乕儃乕僪憖嶌儅僯儏傾儖丂 | 丂丂 |



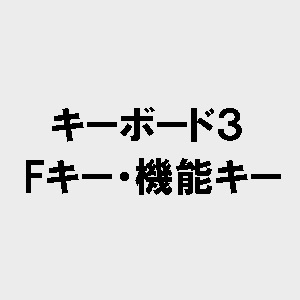


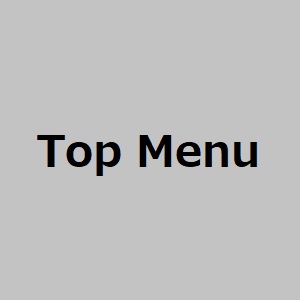
仠僗僞乕僩僷僢僪
忋壓堏摦丒丒丒僗僞乕僩僷僢僪傗僉乕儃乕僪偺埵抲傪曄偊傞丅
嵍僋儕僢僋丄塃僋儕僢僋丒丒丒堦敪儅僂僗僋儕僢僋丅
惛枾儅僂僗丒丒丒惓妋偵埵抲寛傔偟偰僟僽儖僋儕僢僋丄嵍塃僋儕僢僋丅
僗僋儘乕儖丒丒丒忋壓嵍塃偺僗僋儘乕儖丅
僉乕儃乕僪丒丒丒4偮偺僉乕儃乕僪丅
撉傒忋偘丒丒丒抁暥偺撉傒忋偘儃僀僗丅僗僞乕僩儊僯儏乕丒丒丒傾僾儕傪婲摦丅
僞僗僋價儏乕丒丒丒傾僋僥傿僽側傾僾儕偺愗傝懼偊丅
僉儍儕僽儗乕僔儑儞丒丒丒偨傑偵偟偐巊傢側偄偟丄傓傗傒偵婲摦偝傟偰傕崲傞偺偱愝掕偺拞偵擖傟偰梸偟偐偭偨丅
愝掕丒丒丒僉乕儃乕僪偺斀墳帪娫丅
嵟彫壔丒丒丒僗僞乕僩僷僢僪偺嵟彫壔丅仠僉乕儃乕僪侾丗丂儘乕儅帤曄姺
擔杮岅丒丒丒僉乕儃乕僪偼儘乕儅帤曄姺偺傒偱偡丅晛捠偵擖椡偡傞偲曄姺岓曗偼偡傋偰慡妏暥帤偱偡丅梊應曄姺偼晛捠偵摦嶌偟傑偡丅曄姺岓曗偼4偮偟偐弌傑偣傫偑丄乽Space乿僉乕傑偨偼乽伀乿僉乕傪墴偟偰備偔偲5斣栚丄6斣栚偑弌偰偒傑偡丅
椺丗"shise"偲僞僀僾偟偨偲偙傠偙偺傛偆側曄姺岓曗偑弌傑偟偨丅
椺丗"kigou"偲僞僀僾偟偰偐傜丄乽Space乿僉乕傑偨偼乽伀乿僉乕傪壗搙偐墴偟偰備偔偲5斣栚丄6斣栚傕曄姺岓曗偑弌偰偒傑偡丅
敿妏塸帤丒丒丒嵟弶偺1暥帤傪Shift偱戝暥帤偵偡傞偲敿妏戝暥帤偑弌傑偡丅偦偺屻偺暥帤偼偡傋偰塸彫暥帤偑弌傞傛偆偵側傝傑偡丅曄姺岓曗偵偼丄愭摢偺傒戝暥帤丄慡晹彫暥帤丄慡晹戝暥帤丄慡妏彫暥帤偺4庬椶偑弌傞偺偱岲偒側傕偺傪慖傋傑偡丅妛廗偑恑傓偲曄姺岓曗偵傛偔巊偆塸扨岅傕尰傟傞傛偆偵側傝傑偡丅
椺丗"Newyorker"偲僞僀僾偡傞偲偙偺傛偆側曄姺岓曗偑弌傑偡丅
仠僉乕儃乕僪俀丗丂悢帤偲婰崋
丒悢帤仌婰崋僉乕儃乕僪偼2庬椶偁偭偰嵍抂偺乮亙乯乮亜乯儅乕僋偱愗傝懼偊傑偡丅
丒晛捠偵擖椡偡傞偲曄姺岓曗偼傎偲傫偳偑慡妏暥帤偱偡偑丄僗儁乕僗偩偗偑敿妏偵側傝傑偡丅
丒悢帤仌婰崋僉乕儃乕僪偱偼乽ABC乿僉乕傪墴偡偙偲偱曄姺岓曗偑弌傑偡丅
丒妛廗偑恑傓偲曄姺岓曗偵敿妏暥帤傕尰傟傞傛偆偵側傝傑偡丅敿妏悢帤婰崋丒丒丒僞僀僾偟偰偐傜乽ABC乿僉乕傪墴偟傑偡丅悢帤偩偗偱側偔婰崋傕OK偱偡丅
椺丗"12500"偲僞僀僾偟偰偐傜乽ABC乿僉乕傪墴偡偲偙偺傛偆側曄姺岓曗偑弌傑偡丅
仠僉乕儃乕僪俁丗丂F僉乕偲婡擻僉乕
丒僥僉僗僩擖椡仌曇廤傪峴偆帪偺僇乕僜儖堏摦丄僗僋儘乕儖丄斖埻巜掕丄嶍彍側偳側偳偱傛偔巊偄傑偡丅
丒Windows偺憖嶌傗傾僾儕偺憖嶌偺僔儑乕僩僇僢僩偱傛偔巊偄傑偡仺乽僔儑乕僩僇僢僩偺晹壆乿傊丅
丒僉乕偼僗僞乕僩儊僯儏乕傪弌偡偺偱偼側偔丄懠偺僉乕偲慻傒崌傢偣偰僔儑乕僩僇僢僩偲偟偰巊偄傑偡丅
丒偙偙偱墴偟偨僉乕傗乽Alt乿僉乕偼丄懠偺僉乕儃乕僪偵堏偭偰傕婰壇偝傟偰偄偰桳岠偱偡丅
仠曄姺仌妛廗偺暼傪抦傞
乮侾乯僗儁乕僗丒丒丒慡妏僗儁乕僗傪弌偡偙偲偑偱偒傑偣傫丅昁偢敿妏僗儁乕僗偵側傝傑偡丅偦偙傑偱巇條傪媗傔偒傟偰偄側偄偺偩偲巚偄傑偡丅偙偺僉乕儃乕僪偱慡妏僗儁乕僗傪弌偡曽朄偼傑偩尒偮偐偭偰偄傑偣傫丅乮俀乯敿妏塸帤丒丒丒嵟弶偺1暥帤傪Shift偱戝暥帤偵偡傞偲敿妏戝暥帤偑弌偰丄懕偔暥帤偼敿妏偵側傝傑偡丅曄姺岓曗偵偼丄愭摢偺傒戝暥帤丄慡晹彫暥帤丄慡晹戝暥帤丄慡妏彫暥帤偺4庬椶偑弌傞偺偱岲偒側傕偺傪慖傋傑偡丅
乮俁乯塸暥丒丒丒塸暥偼乮俀乯偺暼傪巊偊偽丄Shift僉乕偺庤娫偼偐偐傝傑偡偑斾妑揑僗儉乕僘偵彂偗傑偡丅彂偄偰偄傞偆偪偵妛廗偟偰曄姺岓曗偵傛偔巊偆塸扨岅偑弌傞傛偆偵側偭偰偒傑偡丅
乮係乯敿妏悢帤偲敿妏婰崋偦偺侾丒丒丒弌偟偵偔偄偺偼丄敿妏悢帤偲敿妏婰崋偱偡丅僉乕儃乕僪俀偱晛捠偵懪偮偲悢帤傕婰崋傕慡妏偵側傝傑偡丅偟偐偟丄悢帤偵懕偄偰乽擭乿傗乽寧乿傪懪偮偲丄乽ABC乿僉乕傪墴偡偙偲偵側傞偺偱悢帤偑敿妏偵側偭偨岓曗偑尰傟傑偡丅乽屄乿乽恖乿乽墌乿側偳偲偵偐偔悢帤偵懕偄偰暥帤偑擖傞偲敿妏偑弌偣傑偡丅
乮俆乯敿妏悢帤偲敿妏婰崋偦偺俀丒丒丒乽斚傢偟偄偐傜弌側偔偟偨偄乿偲晄昡偺Windows10偺梊應曄姺岓曗偵彆偗偰傕傜偆偲丄弌偟偵偔偄暥帤傕弌偣傞傛偆偵側傝傑偡乮塃偺夋憸乯丅岓曗偐傜偺慖戰偼僉乕儃乕僪俁偵偁傞乽忋壓僉乕乿傪巊偄傑偡丅塃偺夋憸偼側偐側偐弌偰偔傟側偄敿妏僺儕僆僪乽.乿傪嬯楯偟偰弌偟偰偄傞偲偙傠偱偡丅
乮俇乯敿妏撉揰丒丒丒晛捠偺僉乕儃乕僪傗曄姺偱偼側偐側偐弌偣側偄敿妏撉揰偑傗偨傜偲弌傗偡偄偺偑梫拲堄偱偡丅偼偭偒傝尵偭偰傕偺偡偛偔幾杺偱偡丅僇儞儅乽,乿傪僞僀僾偡傞偲敿妏乽v偲慡妏乽丄乿偺岓曗偑昞帵偝傟傑偡偑丄夋柺偱偼嬫暿偱偒傑偣傫丅曄姺岓曗偼柍帇偟偰丄僇儞儅乽,乿傪懪偭偰偐傜懕偗偰乽Enter乿傪懪偮偲妋幚偵慡妏撉揰傪弌偡偙偲偑偱偒傑偡丅
仼嬫暿偑偮偐側偄丄偙傟偼柍帇偡傞丅
乮俈乯妛廗擻椡丒丒丒敿妏僺儕僆僪乽.乿偲敿妏僐儞儅乽,乿傪弌偣側偔偰嬯楯偟偰偄傑偟偨丅
暥復偺嵟屻偺扨岅偵懕偗偰乽.乿傪僞僀僾偟偰曄姺偡傞偲扨岅偺愭摢偑戝暥帤偺傑傑偵側偭偰偟傑偆乮侾峴栚乯丅
暥復偺嵟屻偺扨岅偺屻偵乽.乿傪懪偪側偍偡偲嫮惂揑偵乽丅乿偵偝傟偰偟傑偆乮俀峴栚乯丅
偦偆偙偆偡傞偆偪偵曄姺岓曗偵乽丅乿偩偗偱側偔乽.乿偑弌偰偔傟傞傛偆偵側偭偨乮俁峴栚乯丅
傗偭偰偄傞偆偪偵偙偪傜偺婥帩偪偑捠偠偨傛偆偱偡丅乮俉乯傛偔巊偆慡妏婰崋偺曄姺
乽丒乿亖側偐偰傫乮曄姺岓曗偵偼敿妏傕弌傞偑慖傇偲乽?乿偵壔偗傞乯
乽仹乿亖備偆傃傫
乽亷乿亖偳
乽仸乿亖偙傔
乽乽乿乿亖偐偭偙
乽仭仩仧仦乿亖偟偐偔
乽仠乑仢乿亖傑傞
乽仯仮仴仱乿亖偝傫偐偔
乽仛仚乿亖傎偟
乽仾伀仼仺乿亖偆偊傗偠傞偟乣傒偓傗偠傞偟乮21埲忋偼婡庬埶懚暥帤乯
乽嘆乣嘢乿亖傑傞偄偪乣傑傞偵偠傘偆
乽乣乿亖偐傜丒丒丒帇慄僉乕儃乕僪偵偁傝傑偡
乽亱乿亖偳丒丒丒帇慄僉乕儃乕僪偵偁傝傑偡
乽乮乯乿亖偐偭偙丒丒丒帇慄僉乕儃乕僪偵偁傝傑偡乮俋乯帇慄僉乕儃乕僪偱弌偣側偄暥帤懳嶔丒丒丒巹偼杮僒僀僩偱岞奐偟偰偄傞僗僋儕僾僩傪巊偭偰偄傑偡丅偙偺僗僋儕僾僩偼偝傑偞傑側帇慄擖椡傪僒億乕僩偡傞婡擻偑偁傝傑偡偑丄帇慄擖椡僉乕儃乕僪偱弌偣側偄暥帤傪懪偮婡擻傕偮偗傑偟偨丅儊乕儖傾僪儗僗傗廧強側偳屄恖揑偵傛偔巊偆岅傪搊榐偟偰偍偗傞婡擻傕偮偄偰偄傑偡丅偄偢傟傕儊僯儏乕曽幃偱帇慄擖椡儅僂僗偱儃僞儞傪僋儕僢僋偡傞偲擖椡偝傟偰備偒傑偡丅
帇慄擖椡偺嫮偄枴曽UWSC僗僋儕僾僩丒丒丒暥彂曇廤丒Web墈棗僣乕儖乮儊僯儏乕曽幃乯僗僋儕僾僩傪巊傢側偄曽朄偲偟偰偼丄偁傑傝僗儅乕僩偱偼偁傝傑偣傫偑儊儌挔側偳偵暥帤傪擖傟偰偍偄偰搒搙僐僺儁偡傞傗傝曽偑偁傝傑偡丅帇慄偱MS Word傪巊偄偙側偡丒丒丒帇慄僉乕儃乕僪偱弌偣側偄暥帤懳嶔
仠巊梡忋偺拲堄乮廳梫乯
乮侾乯僷僜僐儞婲摦屻偡偖偵傾僾儕傪婲摦偡傞側丒丒丒僷僜僐儞婲摦屻偵偡偖偵傾僾儕傪摦偐偡偲丄帇慄擖椡偑斀墳偟側偔側傞偙偲偑偁傝傑偡丅偦偆側偭偨傜偍庤忋偘偱偡丅僷僜僐儞傪婲摦偟偰夋柺偑弌偰傕傑偩弨旛偑偱偒偰偄傑偣傫丅夋柺偑弌偰偐傜20偖傜偄悢偊偰偐傜巊偄巒傔傑偟傚偆丅乮俀乯僔儍僢僩僟僂儞乛嵞婲摦偼慡偰偺傾僾儕傪暵偠偰偐傜丒丒丒Excel傗Word側偳丄峏怴偟偨僼傽僀儖傪曐懚偟側偄偱僷僜僐儞傪僔儍僢僩僟僂儞乛嵞婲摦偟傛偆偲偡傞偲丄傾僾儕傪暵偠傞偐偳偆偡傞偐偺妋擣夋柺偑弌傑偡丅偙偺妋擣夋柺偱偼帇慄擖椡偑摥偒傑偣傫丅僷僜僐儞傪僔儍僢僩僟僂儞乛嵞婲摦偡傞帪偼丄慡偰偺傾僾儕傪暵偠傞偺偑堦斣埨慡偱偡丅
Enjoy iTunes Music with Eye Tracker偵栠傞