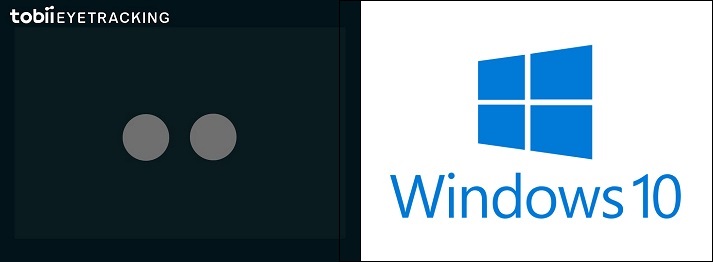 |
Useful Shortcuts ショートカットの部屋 |
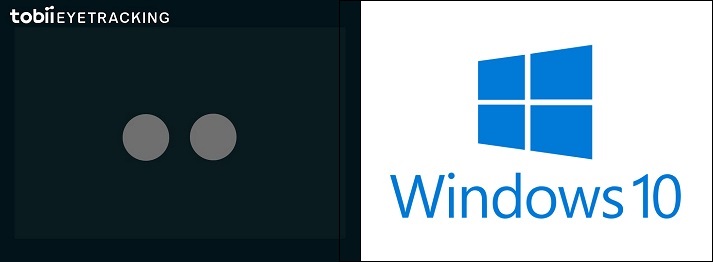 |
Useful Shortcuts ショートカットの部屋 |
●このページの内容
ショートカットは膨大な数があるので、主に視線制御で便利なものを暗記しやすい範囲で挙げてあります。初めてこれを見た方は量の多さに「うへえ、受験勉強みたい」とたじろぐと思いますが使っているうちにすぐに覚えます。最初に覚えておくといいものにピンクの色をつけておきました。
●Windows10のショートカット
カテゴリ
操作 ショートカット
Windows操作 スタートメニュー表示/非表示
Ctrl+EscWindows操作※ タスクビュー表示/非表示
(アプリの切り替え)+Tab
Windows操作 タスクマネージャー
(スタートメニューにピン留めできます)Ctrl+Shift+Esc Windows操作 シャットダウン
(一発シャットダウンアイコン)+X、U、U
タスク操作 アプリを次々と切り替える Alt+Tab タスク操作※(重要) アプリを終了する・閉じる Alt+F4 共通※ ゴミ箱へ(削除) Ctrl+D
Del共通 印刷する Ctrl+P 共通※ メニューバーのファイルを表示 Alt+F 共通 リボンのガイドを表示 Alt(2度) 編集 全てを選択 Ctrl+A 編集 カット(切り取り) Ctrl+X 編集 コピー Ctrl+C 編集 ペースト(貼り付け) Ctrl+V 編集 操作を元に戻す Ctrl+Z エクスプローラー※ 1つ上のフォルダ BackSpace
Alt + ↑エクスプローラー※ 1つ前に開いたフォルダ Alt + ← 視線制御で機能しない便利機能 キーボードの切り替え Ctrl+Shift ウィンドウ操作※ ウィンドウの最大化 Alt+Space+X ウィンドウ操作※ ウィンドウを元のサイズに Alt+Space+R ウィンドウ操作※ ウィンドウのサイズ変更(「上下左右」が動く) Alt+Space+S ←↑↓→ ウィンドウ操作※ ウィンドウの移動 Alt+Space+M ←↑↓→ ウィンドウ操作 ウィンドウの最小化 Alt+Space+N ウィンドウ操作 最前面以外のアプリを最小化 +Home
デスクトップ デスクトップ表示/非表示 +D
デスクトップ すべてのアプリを最小化 +M
設定※ Windows設定画面 +I
仮想デスクトップ 新しい仮想デスクトップの作成 +Ctrl+D
仮想デスクトップ 仮想デスクトップの切り替え +Ctrl+→
仮想デスクトップ 仮想デスクトップの切り替え +Ctrl+←
仮想デスクトップ 現在の仮想デスクトップを閉じる +Ctrl+F4
※これらの操作をボタンひとつでできるツールを作りました。→視線入力の強い味方UWSCスクリプト
●ブラウザのショートカット
私はFirefox派なのですいません。
カテゴリ
操作 Firefox
Internet Explorer
ナビゲーション 戻る Alt+←
BackspaceAlt+←
Backspaceナビゲーション 進む Alt+→
Shift+BackspaceAlt+→ ナビゲーション Homepage Alt+Home Alt+Home ナビゲーション 再読み込み F5
Ctrl+RF5 ナビゲーション 再読み込み(キャッシュ更新) Ctrl+F5 - ページ操作 次のリンク、次の入力フィールド Tab Tab ページ操作 前のリンク、前の入力フィールド Shift+Tab Shift+Tab ページ操作 リンクを開く Enter - ページ操作 下へスクロール PgDn
Space↓ ページ操作 上へスクロール PgUp
Shift+Space↑ ページ操作 下へ少しスクロール ↓ - ページ操作 上へ少しスクロール ↑ - ページ操作 ページの先頭 Home Home ページ操作 ページの末尾 End End ページ操作 印刷 Ctrl+P Ctrl+P ページ操作 ズームイン Ctrl++ - ページ操作 ズームアウト Ctrl+- - ページ操作 ズームをリセット Ctrl+0 - ページ操作 音のミュート/解除 Ctrl+M - タブ 新しいタブ Ctrl+T Ctrl+T タブ タブを閉じる Ctrl+W、Ctrl+F4 Ctrl+W タブ 閉じたタブを再開する Ctrl+Shift+T - タブ タブを1つ右に移動 Ctrl+PgDn、Ctrl+Tab Ctrl+Tab タブ タブを1つ左に移動 Ctrl+PgUp - ブックマーク ブックマークサイドバーを表示/解除 Ctrl+B
Ctrl+I- ブックマーク このページをブックマーク Ctrl+D Ctrl+D
●Gmailのショートカット
Gmailに超便利なショートカットがあることはほとんど知られていません。これを知ってしまったら健康な人でも間違いなくはまるでしょう。これまでGmailのためのマウス操作でどれほど人生の時間を無駄にしてきたかと思うと涙がこぼれるでしょう。注意:設定画面で「キーボードショートカットON」にする必要があります。キーボードショートカットは自在にカスタマイズできます※。
カテゴリ
操作 ショートカット
受信トレイ画面 メールを作成 C 受信トレイ画面 メールリストを下に移動 ↓
J受信トレイ画面 メールリストを上に移動 ↑
K受信トレイ画面 □にチェックマーク/解除 X 受信トレイ画面 (チェックマークのメールを)削除 # 受信トレイ画面 (チェックマークのメールを)迷惑メール ! 受信トレイ画面 メールを開く Enter
O受信トレイ画面 アーカイブ E 受信トレイ画面 操作の取り消し Z メールを開いている時 返信 R メールを開いている時 全員に返信 A メールを開いている時 転送 F メールを開いている時 削除 # メールを開いている時 迷惑メール ! メールを開いている時 次のメール J メールを開いている時 前のメール K メール作成中 送信 Ctrl+Enter
Tab → Enterメール作成中 下書きを破棄 Ctrl+Shift+D 画面操作 [受信トレイ]画面を開く G → I(素早く※) 画面操作 [送信済みメール]画面を開く G → T(素早く※) 画面操作 [すべてのメール]画面を開く G → A(素早く※) 画面操作 [下書き]画面を開く G → D(素早く※) 共通 ショートカットのリスト表示 ? 共通 ブラウザ機能で画面を1つ戻る Backspace ※「素早く」とありますが視線入力では間に合わないです。Gmailはショートカットを自由にカスタマイズできます。「設定」→「詳細設定」で「カスタムキーボードショートカット=有効にする」をセットすると、「設定」画面に「キーボードショートカット」のタブが現れます。そこで「gi」のほかに「w」などの1文字を追加します。なお、この変更は一旦Gmailを閉じて開きなおすと有効になります。
●Youtubeのショートカット
Youtibeにも便利なショートカットがあることは全くと言っていいほど知られていません。試しにYoutubeで動画を視聴中に数字キーの1から9をいろいろ叩いてみてください。FやTも叩いてみたください。これだけであなたはかなりの衝撃を受けるでしょう。
カテゴリ
操作 ショートカット
画面操作 検索ボックスに移動 / 画面操作 全画面モード/戻す F 画面操作 シアターモード/戻す T 画面操作 次の動画 Ctrl+N 画面操作 前の動画 Ctrl+P PLAY操作 一時停止/再開 Space
KPLAY操作 動画の位置(10%〜90%)に移動 0 〜 9 PLAY操作 10秒戻る J PLAY操作 10秒進む L PLAY操作 先頭に移動 Home
0PLAY操作 最期に移動(次の動画) End PLAY操作 (アプリ・ボリューム)音量を上げる ↑ PLAY操作 (アプリ・ボリューム)音量を下げる ↓ PLAY操作 再生速度を上げる Ctrl+. PLAY操作 再生速度を下げる Ctrl+, HELP ショートカットHELP ?
●Facebookのショートカット
Facebookにもそこそこ便利なショートカットがありますが、大したことはありません。注意:テキストボックスで書き込んでいる時はショートカットは使えません。
注意:使用しているブラウザによって癖があります。
カテゴリ
操作 ショートカット
ニュースフィード画面 記事単位で下にスクロール J ニュースフィード画面 記事単位で上にスクロール K 記事画面 もっと見る Enter 記事画面 コメントする C ニュースフィード画面 下にスクロール PgDn ニュースフィード画面 上にスクロール PgUp ニュースフィード画面 下に少しスクロール ↓ ニュースフィード画面 上に少しスクロール ↑ ニュースフィード画面 近況をアップデート P
●iTunesのショートカット
iTunes MENU
操作 iTunes
Windows Media Player ファイル 新規プレイリスト Ctrl+N Ctrl+N ファイル ファイルをライブラリに追加 Ctrl+O - ファイル ウィンドウを閉じる(終了) Ctrl+W Ctrl+W 編集 情報を見る Ctrl+I - 編集 カット(曲の情報やアートワークの) Ctrl+X - 編集 コピー(曲の情報やアートワークの) Ctrl+C - 編集 ペースト(曲の情報やアートワークの) Ctrl+V - 編集 すべて選択 Ctrl+A - 編集 環境設定 Ctrl+, - 表示 アルバム名0〜9〜A〜Zへスクロール 0〜9〜A〜Z - 表示 下へスクロール PgDn - 表示 上へスクロール PgUp - 表示 先頭にスクロール Home - 表示 末尾にスクロール End - 表示 表示オプションを表示 Ctrl+J - 表示 ステータスバーを表示 Ctrl+/ - 表示 ビジュアライザを表示 Ctrl+T - 表示 イコライザを表示 Ctrl+Shift+2 - コントロール 選択中の曲を演奏 Enter - コントロール 一時停止/再開 スペース Ctrl+P コントロール 停止 Ctrl+. Ctrl+S コントロール 次へ Ctrl+→ Ctrl+F コントロール 前へ Ctrl+← Ctrl+B コントロール 現在の曲に移動 Ctrl+L - コントロール (アプリ・ボリュームの)音量を上げる Ctrl+↑ F9 コントロール (アプリ・ボリュームの)音量を下げる Ctrl+↓ F8 コントロール ミュート Ctrl+Alt+↓ F7 コントロール ディスクを取り出す Ctrl+E Ctrl+J
●Microsoft Wordのショートカット
あまり知られいませんが、MS WordやMS Excelは視線入力でショートカットキーでも「範囲の指定」ができます。
この技を使えばMS Wordによる書籍の執筆も効率的にできます。
メニュー
操作 ショートカット
ファイル 新規文書作成 Ctrl+N ファイル 文書を開く Ctrl+O ファイル 上書き保存 Ctrl+S ファイル 文書を閉じる Ctrl+W ファイル 印刷する Ctrl+P ファイル 終了する Alt+F4 編集 すべてを選択 Ctrl+A 編集 操作を戻す Ctrl+Z 編集 操作を繰り返す Ctrl+Y 編集 カット(切り取り) Ctrl+X 編集 コピー Ctrl+C 編集 ペースト(貼り付け) Ctrl+V 編集超技 範囲指定(文頭〜指定位置) (1)始点にカーソルを置く
(2)Shift+Home編集超技 範囲指定(指定位置〜文末) (1)始点にカーソルを置く
(2)Shift+End編集超技 範囲指定(文書先頭〜指定位置) (1)始点にカーソルを置く
(2)Ctrl+Shift+Home編集超技 範囲指定(指定位置〜文書末尾) (1)始点にカーソルを置く
(2)Ctrl+Shift+End編集超技 範囲指定(任意) (1)始点にカーソルを置く
(2)F8
(3)終点でクリック編集超技 範囲指定モード中止 Shift+F8 編集超技 範囲指定全解除 Shift+Ctrl+F8 編集 書式をコピーする Ctrl+Shift+C 編集 書式を貼り付ける Ctrl+Shift+V 編集 太字/太字解除 Ctrl+B 編集 斜体/斜体解除 Ctrl+I 編集 フォントサイズを大きく Ctrl+] 編集 フォントサイズを小さく Ctrl+[ 編集 改ページする Ctrl+Enter 編集 左揃え Ctrl+L 編集 中央揃え Ctrl+E 編集 右揃え Ctrl+R 画面操作 下スクロール/上スクロール PgDn / PgUp 画面操作 次ページ/前ページ Ctrl+PgDn / Ctrl+PgUp 画面操作 1文字移動(左/右) ← / → 画面操作 1単語移動(左/右) Ctrl+← / Ctrl+→ 画面操作 1行移動(上/下) ↑ / ↓ 画面操作 1段落移動(上/下) Ctrl+↑ / Ctrl+↓ 画面操作 行の先頭へ/行の末尾へ Home / End
●HTML Projectのショートカット
メニュー
操作 ショートカット
ファイル 新規作成 Ctrl+N ファイル 開く Ctrl+O ファイル 上書き保存 Ctrl+S ファイル 次のファイルに移動 Ctrl+Tab ファイル 前のファイルに移動 Shift+Ctrl+Tab 画面操作 下にスクロール PgDn 画面操作 下にスクロール PgDn 画面操作 カーソル移動(上下左右) ↑、↓、←、→ 編集 元に戻す Ctrl+Z 編集 コピペ基本操作 Ctrl+C/X/V 編集 すべて選択 Ctrl+A 検索 検索 Ctrl+F 検索 置換 Ctrl+R
●FFFTPのショートカット
メニュー
操作 ショートカット
接続 接続 Ctrl+C コマンド アップロード Ctrl+U コマンド ダウンロード Ctrl+D コマンド ミラーリングアップロード Ctrl+Shift+U コマンド ミラーリングダウンロード Ctrl+Shift+D
Enjoy iTunes Music with Eye Trackerに戻る